Windows共有フォルダ設定方法
STEP1 Guestアカウントを有効にする
1. コントロールパネル内のユーザーアカウント設定から「ユーザーアカウントの追加または削除」を開きます。
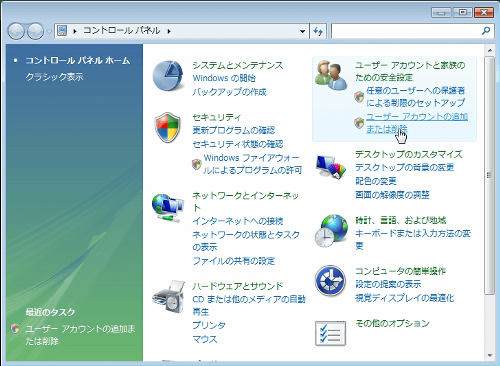
2.「Guest」アカウントを選択します。この段階で「Guestアカウントはオフです」と表示されていない場合、既にGuestアカウントは有効になっていますので「STEP2 共有フォルダを設定する」へお進みください。
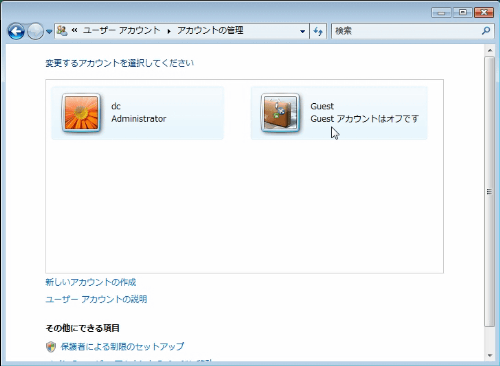
3. 画面の指示に従って、「オン」ボタンを選択してください。以上の手順でGuestアカウントは有効になります。
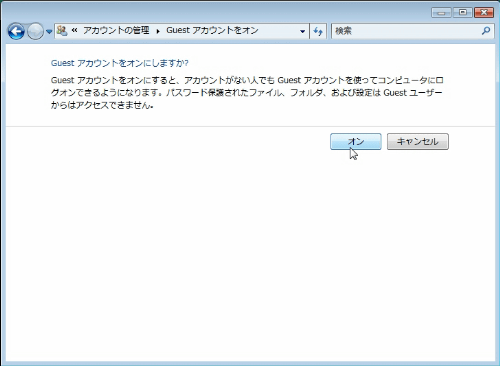
STEP2 共有フォルダを設定する
1. エクスプローラで共有設定を行いたいフォルダを見つけます。
(本例では「test」という名前のフォルダの共有設定を行います)
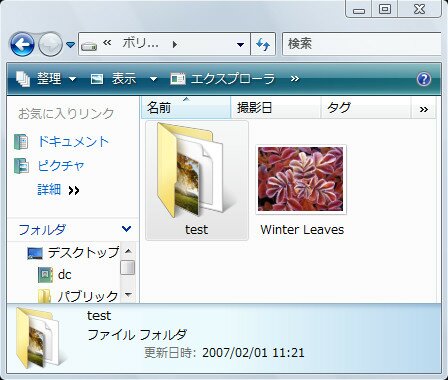
2. 共有したいフォルダを右クリックし、現れたメニューウインドウ内「共有(H)...」を選択します。
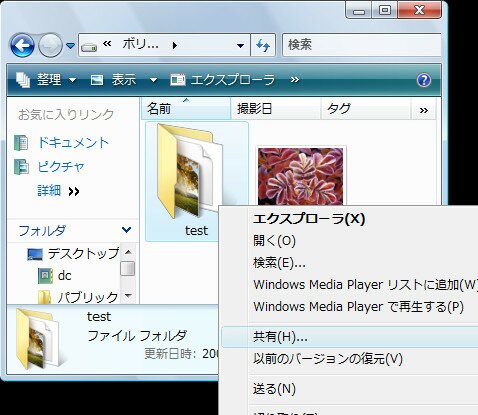
3. ファイルの共有ダイアログボックスが開きますのでテキストボックスの右側にある矢印をクリックし、一覧でGuestをクリックして[追加] をクリックします。
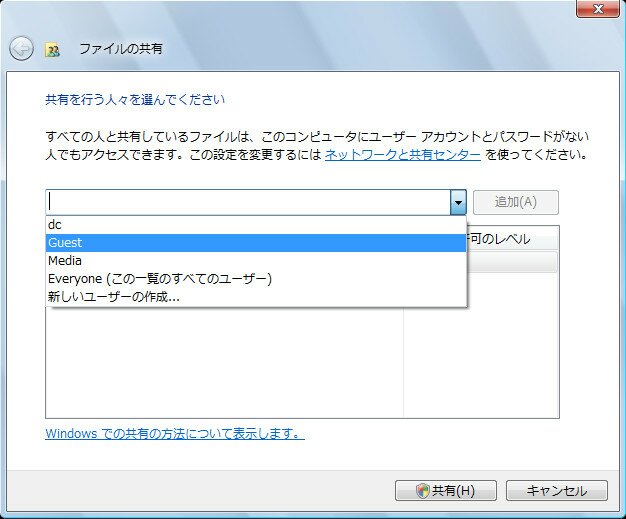
4. 名前欄にGuestが追加されますので、「共有(H)」ボタンをクリックします。
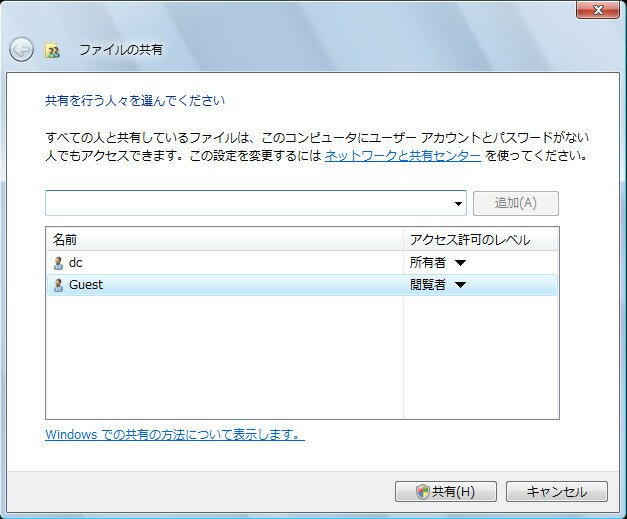
5. 「終了(D)」ボタンを押します。これでフォルダの共有設定が完了です。
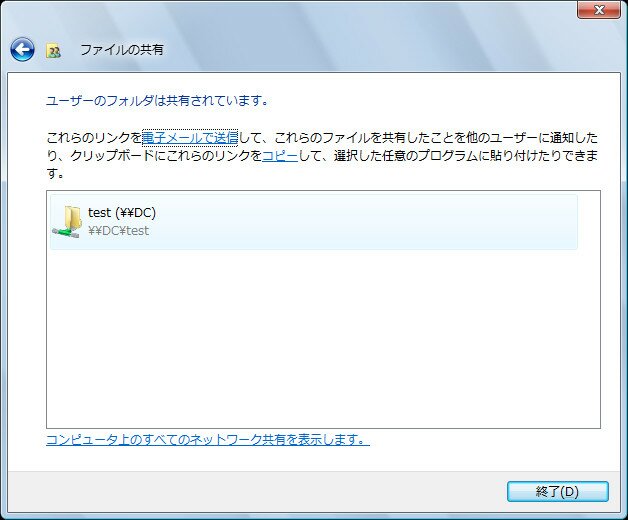
Movie Cowboyから共有フォルダがうまく参照できない場合
1. 「コントロールパネル」から「ネットワークと共有センター」を起動し、「パスワード保護共有」が有効になっている場合は無効に設定してください。

共有フォルダ自体は表示されるがファイルを参照できない場合
1. 共有設定を行っているフォルダのプロパティからセキュリティタブを開き「グループ名またはユーザー名」の欄にGuestアカウントが存在するかご確認ください。存在しない場合は追加をする必要がありますので「追加」ボタンを押してください。
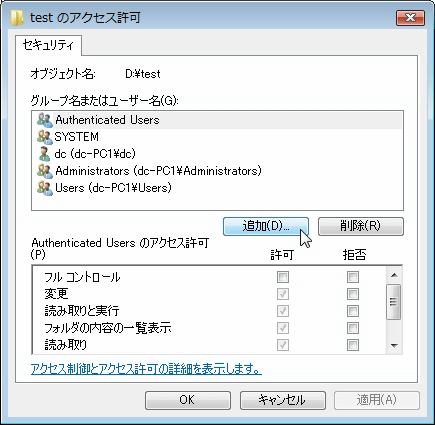
2. 「ユーザーまたはグループの選択」ウインドウが開いたら「詳細設定」を選択します。
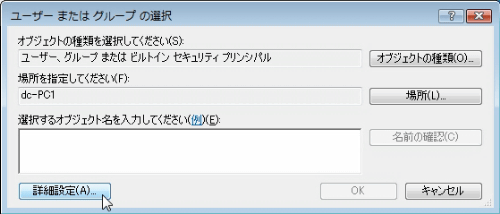
3. 「今すぐ検索」を選択します。
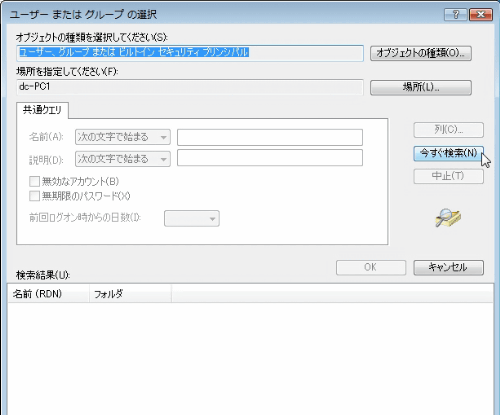
4. 「検索結果」欄内のGuestを選択し、「OK」ボタンを押してください。
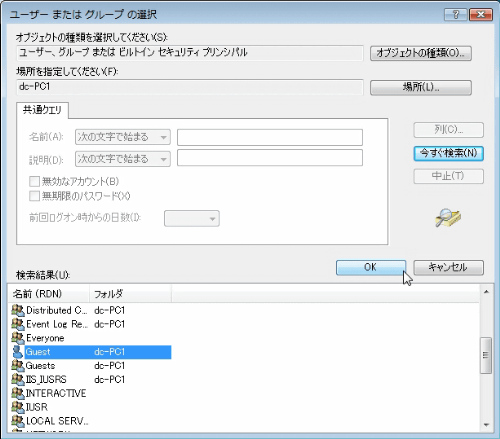
5. 「Guestのアクセス許可」で「フォルダの内容の一覧表示」と「読み取り」にチェックが入っているか確認のうえ、「OK」ボタンを押しウインドウを閉じます。以上でGuestアカウントに対するセキュリティの設定は完了です。
