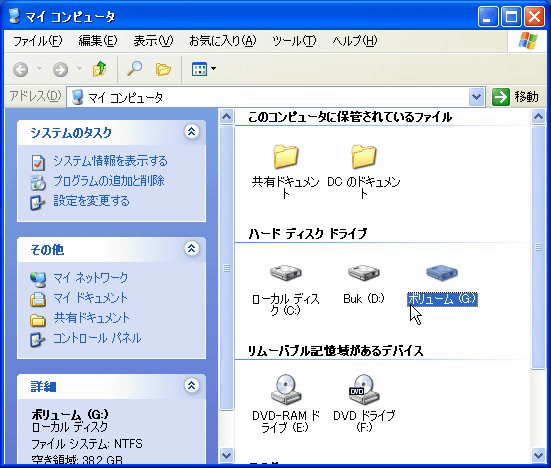WindowsXPでのハードディスクフォーマット手順
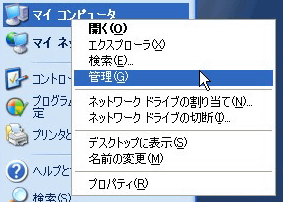
2.「コンピュータの管理」内の「ディスクの管理」を選択してください。
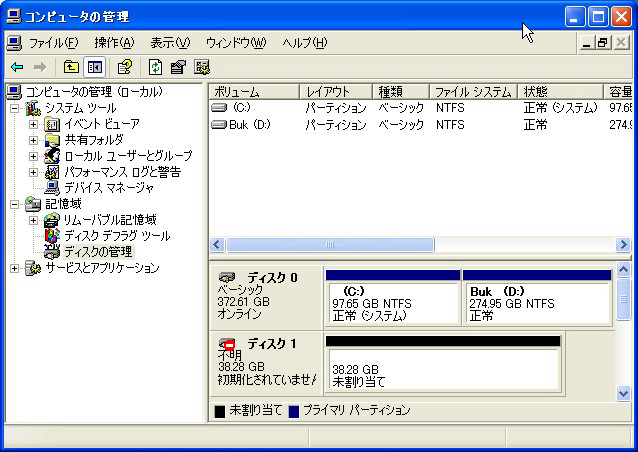
3. 新しいハードディスク(または未フォーマットのハードディスク)を接続している場合は「不明」と表示されますので、不明と書かれた部分を右クリックし「ディスクの初期化(I)」を選択してください。
(不明と表示されていない場合はステップ5へ進んでください)

4. 「ディスクの初期化」ウインドウが出ますので、「OK」ボタンを選択してください。
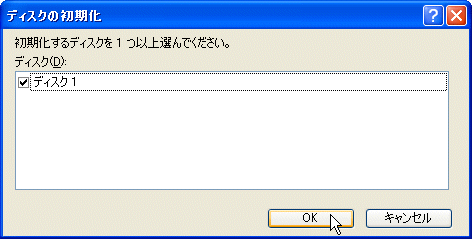
5. 「未割り当て」の部分を右クリックし表示されるメニューから「新しいパーティション(N)」を選択します。

6. 「新しいパーティション ウィザード」画面が出ますので、「次へ(N)」を選択します。
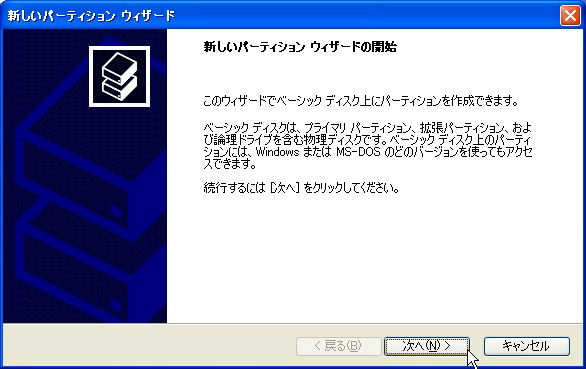
7. 作成するパーティションの選択画面が出ますので、「プライマリパーティション(P)」を選択し、「次へ(N)」ボタンを押します。
(MOVIE COWBOYシリーズは拡張パーティションに対応しておりません)
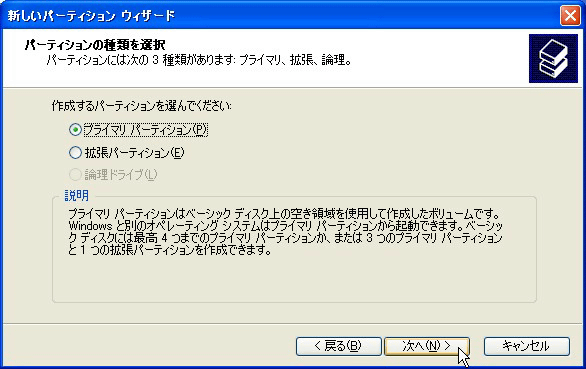
8. 作成するパーティションのサイズ(ディスク容量)を指定します。通常は最大サイズを指定し「次へ(N)」ボタンを押します。
MOVIE COWBOY シリーズをお使いでハードディスクの総容量が250GBを超える場合は、250GB以下(250000MB以下)の値を指定頂くことを推奨します。
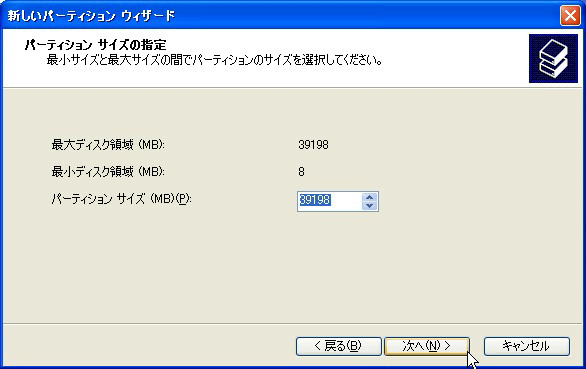
9. ドライブ文字の割り当て画面が出ますので、「次のドライブ文字を割り当てる(A)」を選択し、右の選択肢より任意のドライブ文字(下の例ではGドライブ)を指定してください。指定後、「次へ(N)」ボタンを押します。
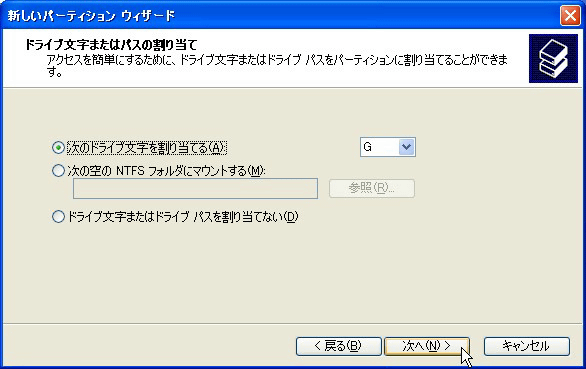
10. パーティションのフォーマット画面が出ますので、各項目を下の例の通りに指定し「次へ(N)」ボタンを押します。
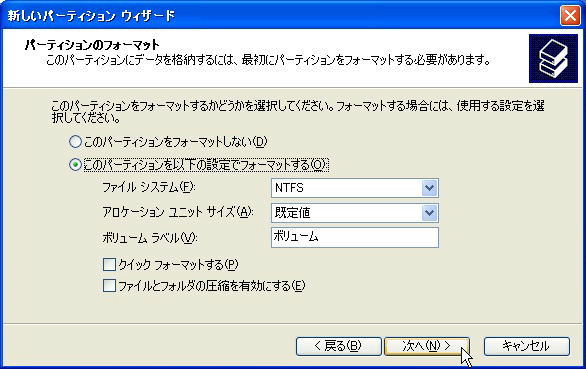
11. 以上で新しいパーティション作成ウィザードが完了しました。「完了」ボタンを押します。
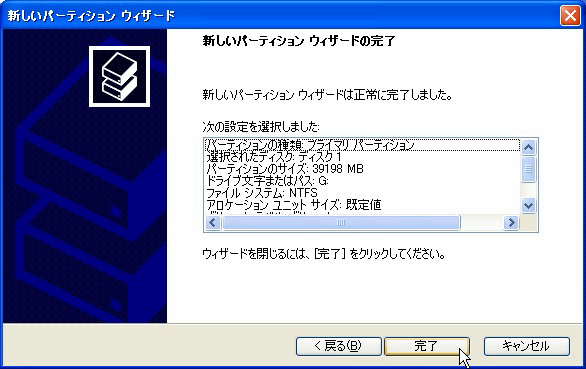
12. フォーマットが始まり、下の画面のように進捗状況がパーセンテージで表示されます。(下の例はGドライブのフォーマットが2%進んだ状態です)
フォーマットに掛かる時間は環境により数分〜数十分を要します。

13. フォーマットが完了しますと下の画面のように「正常」と表示されます。

14. MOVIE COWBOYシリーズでお使いの場合、「正常」と書かれた部分を右クリックし、「パーティションをアクティブとしてマーク(M)」を選択することを推奨します。
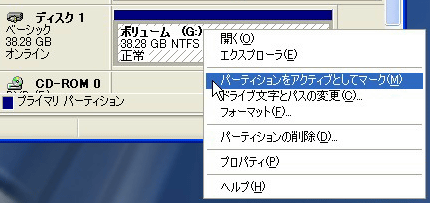
15. 以上でディスクフォーマットは完了です。マイコンピュータにドライブが追加されハードディスクが使えるようになりました。